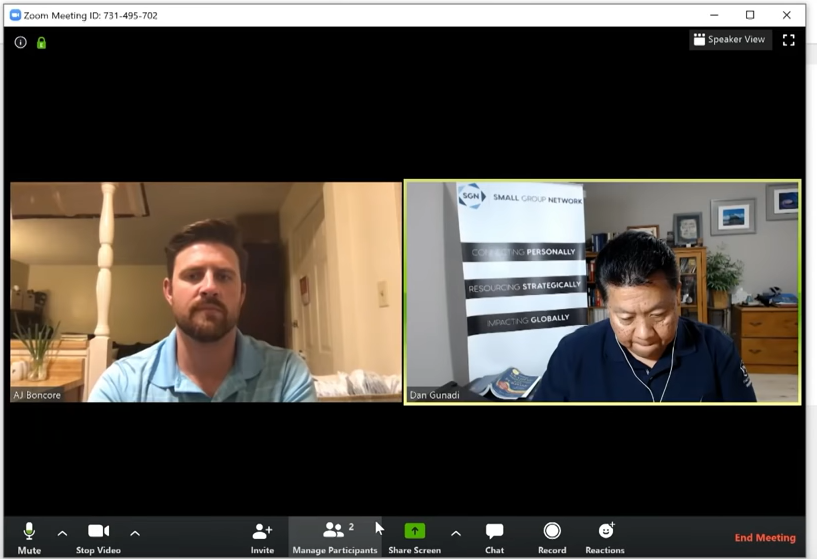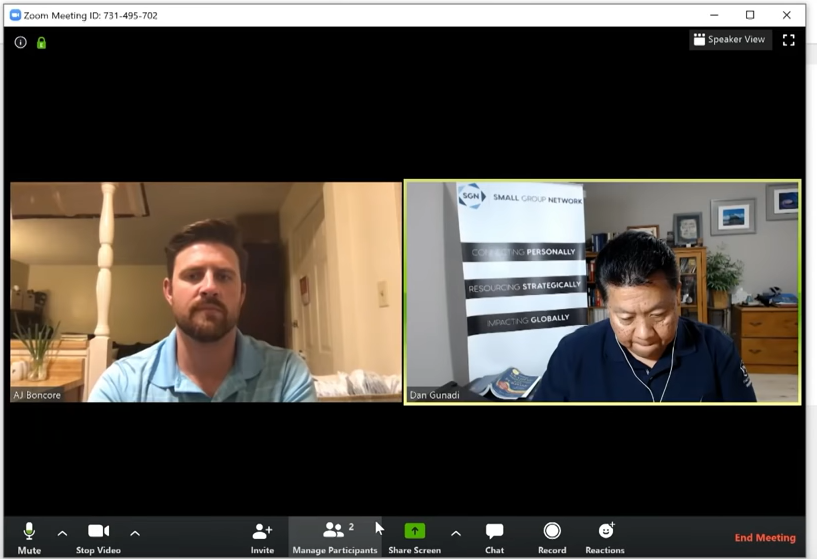When you are already in a conference, you can access your audio settings and test your audio. However, if you are already in a meeting then you should refer to the section below for speaker and microphone testing. This method is quite effective before you enter a meeting. Toggle to the Audio tab to begin the testing. Click Settings after clicking your profile image. Open the Zoom client and log in to your account. The test meeting can be joined using the chosen microphone and speakers by clicking “ Join with Computer Audio“.īefore or during a meeting, go to your audio settings to test your audio. Simply select “ Join with Computer Audio“. If audio playback is not audible, swap microphones using the drop-down option or by selecting “ No” until you do. 
For the microphone test to proceed, select “ Yes“. If the ringtone isn’t audible, switch speakers by selecting “ No” or using the drop-down menu. You can also test your speakers during the meeting by opening a pop-up window.
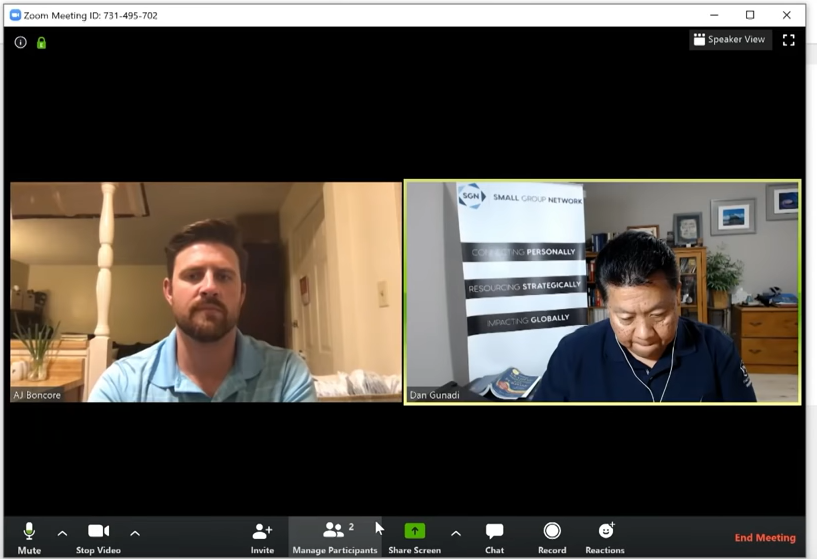 Please click “Test speaker and microphone” after joining a meeting. You can test your microphone and speakers before entering a meeting if you haven’t activated the option to join by computer audio automatically. Audio testing before attending a meeting: You should be able to set up and resolve any sound issues using the technique described below before entering or while you are already in a Zoom Meeting.Īlso, as an added additional bonus, you look at the additional guidelines for changing the audio settings while a meeting is still in progress. Therefore, it is ideal to test Zoom microphone whenever you are thinking of a client call. However, even the tiniest thing such as a malfunctioning microphone can cause disruptions to your million-dollar client deals. Zoom is the go-to app whenever you want to have a team meeting with your colleagues or a conference call with your clients.
Please click “Test speaker and microphone” after joining a meeting. You can test your microphone and speakers before entering a meeting if you haven’t activated the option to join by computer audio automatically. Audio testing before attending a meeting: You should be able to set up and resolve any sound issues using the technique described below before entering or while you are already in a Zoom Meeting.Īlso, as an added additional bonus, you look at the additional guidelines for changing the audio settings while a meeting is still in progress. Therefore, it is ideal to test Zoom microphone whenever you are thinking of a client call. However, even the tiniest thing such as a malfunctioning microphone can cause disruptions to your million-dollar client deals. Zoom is the go-to app whenever you want to have a team meeting with your colleagues or a conference call with your clients.